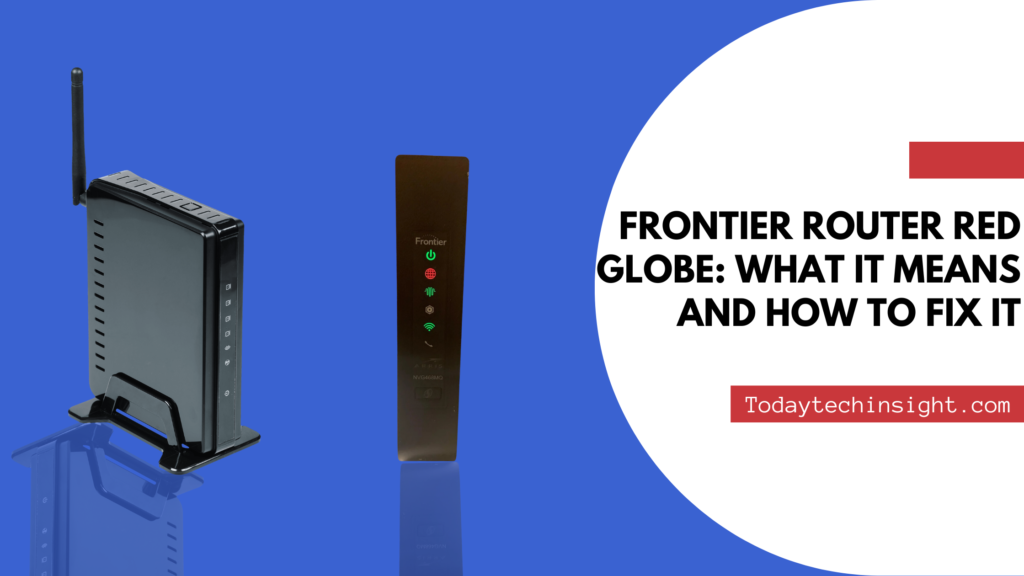The red globe on your Frontier router functions much like a traffic light, signaling that something needs attention. It typically indicates issues with your router’s signal or even a complete lack of signal. It can also represent a disabled or suboptimal wireless radio. In this guide, we’ll dive into what this red globe means and walk you through the steps to troubleshoot and resolve the issue yourself.
What Does the Red Globe Mean for Each Radio?
2.4GHz Radio: If the 2.4GHz band’s indicator shows a solid red globe, it means this network is not broadcasting signals, making it impossible for devices to connect to Wi-Fi on this frequency.
5GHz Radio: A red globe on the 5GHz band indicates that this network is offline, similarly preventing devices from connecting to the Wi-Fi on this band.
Both Radios: A red globe on the main router globe usually means both radios (2.4GHz and 5GHz) are offline, leading to no Wi-Fi connectivity.
Troubleshooting the Red Globe Issue
Restart and Update:
Restart Your Router: Power off the router for 30 seconds, then power it back on. This step can help clear temporary bugs that might be causing the issue.
Update Firmware: Access the router’s administrative page via a web browser. Check for any available firmware updates, as outdated firmware can lead to connectivity problems.
ONT Connection: ONT stands for Optical Network Terminal. To reset the connection, unplug both the router and the ONT box for about two minutes. Plug the ONT box in first, wait until its lights stabilize (usually green), and then plug in the router.
Address Traffic Congestion:
Switch Channel or Frequency: Switching to a less common channel or frequency can reduce interference and improve performance if your Wi-Fi is crowded due to many devices or nearby networks.
Reposition Your Router:
Avoid Wireless Interference: Place the router away from devices like baby monitors, cordless phones, and microwaves, which can interfere with Wi-Fi signals.
Ensure Proper Ventilation: Overheating can affect your router’s performance. Place it in a well-ventilated area to prevent overheating.
Inspect Cables:
Check for Loose Connections: Ensure all cables are securely connected to the router and the ONT box. If a cable is loose, it can disrupt your internet connection.
Replace Damaged Cables: Damaged or frayed cables should be replaced as they can lead to intermittent connectivity or no connection at all.
Perform a Factory Reset:
Factory Reset: Resetting the router to its factory settings can resolve many issues, but it will erase any custom configurations. Use a pin to press and hold the reset button on the back of the router for about 10-15 seconds.
When to Contact Frontier Support
If the troubleshooting steps do not resolve the issue, contacting Frontier Support is advisable. They can provide further assistance or replace the router if necessary.
Alternatives to Try
If the issue persists, consider these alternatives:
Use an Additional Extender: Adding a Wi-Fi extender or access point can help boost the signal, especially in larger homes or areas with poor coverage.
Upgrade Your Router: If your current router is outdated or unable to meet your needs, consider upgrading to a more advanced model from TP-Link, Netgear, or other reputable brands.
Utilize Mobile Hotspot: Use your smartphone’s mobile hotspot feature to stay connected to the internet as a temporary solution.
Request a Router Replacement: If a hardware fault is suspected, ask Frontier for a replacement router.
Understanding the ONT Box
The ONT box is essential for fiber optic internet connections:
Locate the ONT Box: Usually installed where the fiber optic cable enters your home, often near the router.
Understand the Lights: The lights on the ONT box indicate the status of your connection. A green or white light typically indicates a healthy connection, while a red light signals a problem, such as an outage.
Inspect Cables: Ensure that the cables between the ONT box and the router are securely connected and in good condition.
Read more: Spectrum Modem Flashing Blue and White: Causes, Troubleshooting
Conclusion
A red globe on your Frontier router generally indicates a signal issue. By following the steps outlined above—restarting your router, updating firmware, checking cables, and considering placement—you can often resolve the issue yourself. If the problem persists, contacting Frontier Support or trying one of the suggested alternatives can help restore your internet connection.
FAQ
The red globe on your Frontier router typically indicates a problem with your internet connection or the wireless radios. It suggests that the router is either not receiving a signal from your internet service provider or the Wi-Fi signals are not broadcasting properly.
You can try several troubleshooting steps to resolve the red globe issue:
Restart your router by powering it off for 30 seconds and then turning it back on.
Update the router’s firmware through the administrative settings page.
Check and secure all cables connected to the router and the ONT box.
Perform a factory reset on the router.
If none of these steps work, contact Frontier Support.
If the red globe appears on both networks, it generally means that neither the 2.4GHz nor the 5GHz wireless radios are broadcasting signals, resulting in no Wi-Fi connectivity. This could be due to firmware issues, signal interference, or a problem with the router’s hardware.
A red light on the ONT box typically indicates an outage or a problem with the fiber optic connection. In this case, the issue is likely outside your control, and you should contact Frontier Support for assistance.