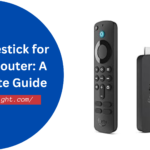In today’s digital age, reliable internet connectivity is crucial, and cable modems play a vital role in ensuring smooth access to the web. If you own a Motorola cable modem, you’ve likely noticed the various lights on the front panel. These indicator lights provide valuable information about your modem’s status and connectivity. But what do they all mean? Understanding these lights can help you troubleshoot internet issues quickly and effectively.
In this guide, we’ll break down the different lights on Motorola cable modems, explain their meaning, and provide practical troubleshooting steps to help you maintain a stable internet connection.
What Are Modem Lights and Why Do They Matter?
Modem lights are small, visual indicators that communicate the status of your internet connection, the power supply, and the data flow between your modem and your internet service provider (ISP). Each light serves a unique function, and their behaviors (blinking, solid, off) provide critical clues about your modem’s performance.
For Motorola modems, understanding these lights is essential for diagnosing connectivity issues, ensuring optimal performance, and knowing when to contact your ISP.
Standard Indicator Lights on a Motorola Cable Modem
Most Motorola modems come with a standard set of indicator lights. While their exact names or colors might vary slightly depending on the model, their functions are consistent across the board. Below are the most common lights and their general meanings:
- Power Light: Indicates whether the modem is receiving power.
- Downstream Light: Shows the status of your download connection.
- Upstream Light: Indicates the status of your upload connection.
- Online Light: Displays whether the modem is connected to the internet.
- LAN/Link Light: Reflects the status of the connection between your modem and other devices (typically your router or computer).
Understanding how each of these lights behaves is the key to identifying and fixing problems before they become major issues.
The Meaning Behind Each Light on Motorola Modems
1. Power Light
The power light is your modem’s way of letting you know if it’s properly powered on.
- Solid Green: The modem is receiving power and is ready to function.
- Blinking or Off: A blinking or off power light could indicate a power supply issue. Make sure the modem is plugged into a functioning power outlet, or try another outlet if needed. If the power supply is confirmed, a persistent problem might indicate a modem hardware failure.
2. Downstream Light
The downstream light represents your modem’s ability to receive data from the internet. It’s crucial for download speed and signal strength.
- Solid Green or Blue: Your modem is locked onto the downstream signal and functioning properly.
- Blinking: A blinking downstream light indicates that the modem is attempting to establish a connection with your ISP. If this light continues blinking for an extended period, it might be a sign of poor signal strength or an issue with your ISP’s service.
3. Upstream Light
The upstream light functions similarly to the downstream light but reflects your upload connection, essential for tasks like sending emails or uploading files.
- Solid Green or Blue: The modem has locked onto an upstream signal, ensuring stable upload performance.
- Blinking: The modem is trying to establish an upstream connection. Persistent blinking may indicate issues with signal transmission, either due to interference or a problem with your ISP’s infrastructure.
4. Online Light
The online light is one of the most important indicators, as it shows whether your modem is successfully connected to the internet.
- Solid Green or Blue: The modem is connected to the internet, and everything should be working normally.
- Blinking: The modem is attempting to connect but hasn’t yet secured a stable connection. This is often the case during modem startup or after a reset. If the blinking continues for too long, it could point to a deeper issue, such as a service outage or faulty hardware.
5. LAN/Link Light
The LAN or Link light represents the connection between your modem and the devices that are wired to it, such as a router or computer.
- Solid Green: Your modem is successfully connected to a device via Ethernet or Wi-Fi, and data is being transmitted smoothly.
- Blinking Green: Data is actively being transmitted between your modem and connected devices. This is normal behavior during active internet usage.
- Off: If the LAN light is off, it means the modem is not connected to any device or the connection has been disrupted. Check the cables and make sure the modem is properly linked to your router or computer.
Common Light Patterns and What They Indicate
Understanding common light patterns can save you time when troubleshooting connectivity issues. Let’s explore what various combinations of lights on your Motorola modem mean:
1. All Lights Off
If all lights on your modem are off, it usually points to a power issue. Here are a few things to check:
- Ensure the modem is plugged in securely to a working power outlet.
- Test the outlet with another device to make sure it’s functioning.
- If the modem’s power light remains off even after checking the outlet, the power adapter or the modem itself could be faulty.
2. Flashing Downstream or Upstream Lights
When the downstream or upstream lights blink continuously, it means your modem is having trouble establishing a connection. This could be due to:
- Signal issues: Your modem may not be receiving a strong signal from your ISP.
- Line problems: There could be an issue with the cable or wiring leading to your home.
- ISP maintenance: Your service provider might be undergoing maintenance or experiencing technical difficulties.
In such cases, you can try resetting your modem (as explained later) or contacting your ISP for further assistance.
Troubleshooting Common Problems Based on Modem Lights
Even when your modem lights seem normal, you can still face internet issues. Here’s how to troubleshoot common problems:
1. Slow Internet Despite Normal Lights
If your internet speed is slower than expected, even though the modem lights show a solid connection, the issue may lie elsewhere:
- Network Congestion: Your ISP may be experiencing high traffic, causing slower speeds during peak hours.
- Router Issues: If you’re using a separate router, it might be the source of the slowdown. Try restarting it or checking for firmware updates.
2. No Internet Access with All Lights Green
Sometimes, all the modem lights may appear normal, but you still cannot access the internet. Here are a few steps you can take:
- Check for Device-Specific Issues: Try connecting a different device to the network to see if the issue persists. If only one device cannot connect, the problem likely lies with that device.
- Restart the Modem and Router: A simple restart can resolve many issues. Power off your modem and router, wait for about 30 seconds, then power them back on.
- Check for ISP Outages: Even if your modem is functioning correctly, there could be an outage in your area. Contact your ISP or check their website for reported outages.
3. Frequent Disconnection and Blinking Lights
If you experience frequent disconnections accompanied by blinking lights, this typically indicates a connection issue between your modem and ISP. Here’s what you can do:
- Check Your Cables: Ensure all coaxial and Ethernet cables are securely connected. A loose cable can cause signal interruptions.
- Signal Interference: Wireless devices and electronic equipment can interfere with your modem’s signal. Try moving your modem away from other electronic devices or placing it in a more central location.
- Contact Your ISP: If the issue persists, it could be due to signal strength or line issues. Your ISP may need to check the signal to your home or neighborhood.
4. Power Light On but No Other Lights
When only the power light is on and all other lights remain off, it generally means your modem is powered on but unable to connect to the network. Here’s what you can try:
- Check for Firmware Issues: Some modems may fail to initialize correctly if they are outdated or if a firmware update didn’t complete successfully. Access your modem’s admin page to see if a firmware update is required.
- Factory Reset: If the problem continues, you may need to reset the modem to its factory settings. This should be a last resort after all other troubleshooting steps have been exhausted.
How to Properly Reset a Motorola Cable Modem
Knowing when and how to reset your Motorola modem is essential for resolving connectivity issues.
Soft Reset vs. Hard Reset
- Soft Reset: A soft reset simply involves rebooting your modem. This refreshes the connection to your ISP without affecting your settings.
- Hard Reset (Factory Reset): A hard reset restores your modem to its original factory settings. This erases all custom settings, including your network name and password, so it should be done only when necessary.
Steps for Soft Reset
- Unplug the modem from the power outlet.
- Wait for about 30 seconds to allow the modem to fully power down.
- Plug the modem back in and wait for the lights to stabilize. This may take a few minutes.
Steps for Hard Reset (Factory Reset)
- Locate the reset button on the back of the modem. It is usually a small, recessed button that requires a paperclip or pin to press.
- Hold the reset button for 10-15 seconds until all the lights on the modem turn off or blink.
- Release the button and wait for the modem to reboot. This process may take a few minutes.
- Once reset, you will need to log into the modem’s settings and reconfigure your network.
What to Do After a Factory Reset
After resetting your modem, it’s essential to:
- Reconfigure Your Network: Log into the modem’s admin panel using the default username and password (usually found on the modem or in the user manual). Set up your Wi-Fi network again, including the network name (SSID) and password.
- Check for Firmware Updates: Ensure your modem is running the latest firmware for optimal performance. Some ISPs update firmware automatically, but it’s good to verify.
- Reconnect All Devices: After reconfiguring your network, reconnect all your devices to the new Wi-Fi network.
Firmware and Software Updates for Motorola Modems
Keeping your Motorola modem’s firmware up to date is essential for maintaining its performance and security.
Why Firmware Updates Matter
Firmware controls your modem’s core functions. Updates are typically released to fix bugs, enhance security, and improve performance. Without the latest firmware, your modem may be more vulnerable to security risks or may not function optimally with newer internet protocols.
How to Check for Firmware Updates
- Log in to your modem’s admin panel. You can do this by typing your modem’s IP address into a browser (usually something like 192.168.0.1 or 192.168.100.1).
- Enter your username and password. If you haven’t changed them, use the default credentials (check the modem or user manual).
- Navigate to the Firmware or Software Update section.
- Check if your modem is running the latest version. If not, follow the instructions to update the firmware.
How ISP Updates Affect Modem Lights
Some ISPs push firmware updates automatically. During an update, you may notice that the modem lights behave differently — typically, the power and online lights may blink, and the modem may reboot several times. Once the update is complete, the lights should return to their normal state.
Frequently Asked Questions (FAQ) about Motorola Modem Lights
A blinking online light means your modem is trying to establish a connection with your ISP. It should turn solid once the connection is successful. If it continues to blink, check for outages or signal issues.
Check the power source and ensure the modem is properly plugged in. If the problem persists, the modem’s power adapter or the modem itself may be faulty.
If the modem power light is on but other essential lights like upstream, downstream, or online are off or blinking continuously, there may be a hardware issue.
Yes, if your modem’s downstream or upstream lights are blinking or your online light doesn’t turn solid, the problem could be with your ISP. Contact them to check for service disruptions.
A red blinking light usually indicates a critical error, such as a failed firmware update or hardware issue. A factory reset may help, but if the problem persists, contact Motorola support.
Conclusion
Motorola cable modems provide an efficient way to manage your internet connection, and understanding the lights on your modem is crucial for diagnosing issues. By interpreting these light patterns, you can quickly determine if the problem lies with your modem, your network setup, or your ISP.
When in doubt, remember to:
- Check your cables and connections.
- Restart or reset the modem if necessary.
- Contact your ISP for assistance if the issue persists.
By staying informed about the meaning behind each modem light, you can ensure a more reliable and faster internet experience.