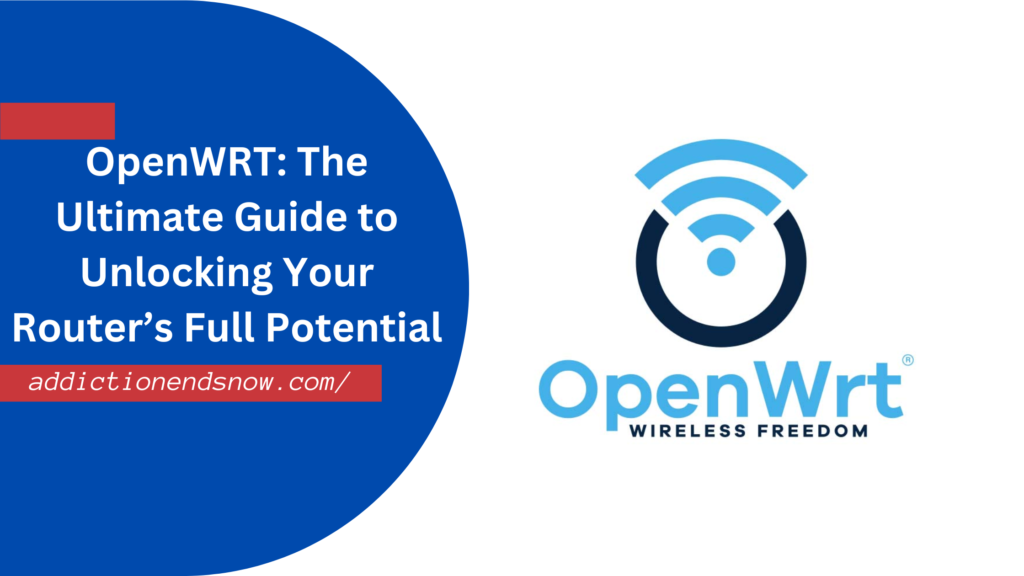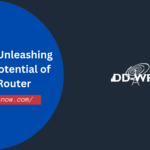When it comes to taking control of your home or office network, OpenWRT stands out as one of the most powerful and flexible custom router firmware available. As a highly customizable, open-source Linux-based firmware, OpenWRT transforms ordinary routers into highly functional devices, unlocking advanced features far beyond the capabilities of stock firmware. Whether you’re looking for more control over network traffic, better security, or the ability to install additional software, OpenWRT provides endless possibilities for network optimization.
Unlike stock firmware, which typically offers limited functionality and rarely receives updates, OpenWRT gives you the freedom to configure your router exactly how you want it. With OpenWRT, you can:
- Prioritize bandwidth for specific devices using Quality of Service (QoS).
- Set up VPNs for a more secure browsing experience.
- Extend your Wi-Fi network with mesh networking capabilities.
- Add and remove software packages to match your exact networking needs.
But what truly sets OpenWRT apart from other custom firmwares like DD-WRT or Tomato is its modular design and vast community support. OpenWRT’s open-source nature means that it’s constantly evolving with contributions from a global community of developers, ensuring you have access to the latest features and security updates. It’s not just about replacing your router’s software; it’s about turning your router into a powerful, versatile network tool that adapts to your specific needs.
In this comprehensive guide, we’ll walk you through everything you need to know about OpenWRT—from how to install it on your router to advanced configuration tips that will help you optimize performance and enhance security. Whether you’re a novice looking to upgrade your home network or an advanced user seeking more control, this article will help you get the most out of OpenWRT.
OpenWRT vs Other Custom Firmware
Choosing the right custom firmware for your router can be challenging, especially when there are several great options available. OpenWRT, DD-WRT, and Tomato are the most popular choices, each with its own strengths and weaknesses. In this section, we’ll compare these three to help you understand what makes OpenWRT stand out and determine which one best suits your needs.
1. OpenWRT
OpenWRT is known for its versatility and deep customization options. As a fully open-source project, OpenWRT allows users to control nearly every aspect of their router’s performance and security. Its modular design makes it the most flexible option among all firmware choices, allowing users to install and remove packages according to their specific requirements.
- Strengths:
- Unlimited Customization: You can install thousands of software packages, making OpenWRT ideal for advanced users who need precise control over their network.
- Active Development and Frequent Updates: OpenWRT has a large community that continuously updates the firmware, providing new features and regular security patches.
- Strong Security: OpenWRT is known for its security focus, with features like encrypted DNS, advanced firewall settings, and strong VPN support.
- Advanced Networking Features: OpenWRT supports dynamic routing protocols (e.g., OSPF, BGP), making it ideal for complex network environments.
- Weaknesses:
- Steep Learning Curve: OpenWRT is more suited to advanced users, and its complex interface may be overwhelming for beginners.
- Limited Router Compatibility: While OpenWRT supports many routers, it doesn’t have as broad a compatibility list as DD-WRT.
2. DD-WRT
DD-WRT is another popular custom firmware known for its balance of user-friendliness and advanced features. It’s ideal for users who want more control than stock firmware but prefer a simpler setup process compared to OpenWRT.
- Strengths:
- User-Friendly Interface: DD-WRT’s interface is easier to navigate than OpenWRT, making it a better choice for beginners or those who want a quick setup.
- Broad Hardware Compatibility: DD-WRT supports a wider range of routers, including older models, making it a versatile choice for users with less common hardware.
- Feature-Rich: DD-WRT offers many advanced features like VPN, QoS, and wireless bridge modes, providing a significant upgrade over stock firmware without the complexity of OpenWRT.
- Weaknesses:
- Fewer Customization Options: While DD-WRT is feature-rich, it doesn’t offer the same level of customization or package management as OpenWRT.
- Less Frequent Updates: Compared to OpenWRT, DD-WRT receives fewer updates and security patches, which could be a concern for users looking for the latest features.
3. Tomato
Tomato firmware is known for its simplicity and high performance, making it another great option for users who need basic features but don’t want to deal with a complex setup. While it’s not as powerful as OpenWRT or DD-WRT, it excels in delivering a smooth user experience with minimal setup.
- Strengths:
- Simplicity: Tomato has an extremely simple interface, making it ideal for users who want a fast and easy way to improve their router’s performance.
- Great for Bandwidth Monitoring: Tomato is known for its bandwidth monitoring tools, allowing users to easily track network usage and manage traffic.
- Solid Performance: Tomato firmware is lightweight and runs smoothly, providing a noticeable performance boost without overwhelming the user with too many features.
- Weaknesses:
- Limited Customization: Tomato doesn’t offer nearly as many customization options or packages as OpenWRT.
- Limited Router Compatibility: Tomato only supports a handful of routers, making it less versatile than OpenWRT and DD-WRT.
Comparison Table: OpenWRT vs DD-WRT vs Tomato
| Feature | OpenWRT | DD-WRT | Tomato |
| Customization | Fully customizable with thousands of packages | Limited customization, feature-rich but simpler | Minimal customization options, focused on simplicity |
| Ease of Use | Steep learning curve, best for advanced users | Easier interface, good balance for beginners | Extremely simple interface, best for casual users |
| Security | Strong security features with frequent updates | Secure but with fewer options for advanced settings | Basic security, less frequent updates |
| Performance Control | Advanced QoS, traffic shaping, and dynamic routing | QoS and VPN support, fewer advanced controls | Limited performance features, focus on simplicity |
| Router Compatibility | Supports modern routers, fewer older models | Broad compatibility, including older routers | Limited router support, only a handful of models |
| Community and Support | Large, active community with frequent updates | Strong community, but updates are less frequent | Smaller community, fewer updates |
Which Firmware Should You Choose?
- Choose OpenWRT if you’re an advanced user who wants complete control over your network and is comfortable with a steep learning curve. OpenWRT is best for those who need advanced networking features like dynamic routing, deep security configurations, and extensive customization.
- Choose DD-WRT if you want a balance between ease of use and advanced features. DD-WRT is ideal for users who need more control than stock firmware offers but prefer a more straightforward setup than OpenWRT.
- Choose Tomato if you’re looking for a simple, lightweight option that provides solid performance without the complexity of OpenWRT or DD-WRT. Tomato is perfect for users focused on easy setup and bandwidth monitoring.
Benefits of Using OpenWRT
Switching from your router’s stock firmware to OpenWRT can unlock numerous advantages that enhance the performance, security, and overall functionality of your network. OpenWRT is one of the most powerful and customizable firmware options available, and it’s especially beneficial for users who want greater control over their network settings. Here’s why OpenWRT stands out:
1. Full Control Over Your Network
One of the main reasons users switch to OpenWRT is the level of control it provides. Unlike stock firmware, which limits customization options, OpenWRT allows you to tweak nearly every aspect of your router’s performance, security, and network behavior. With OpenWRT, you can:
- Configure firewalls to block or allow specific traffic.
- Set up advanced routing protocols like OSPF and BGP.
- Manage bandwidth allocation with precise control over traffic prioritization.
This flexibility makes OpenWRT the go-to choice for network administrators and tech enthusiasts who want to create custom network configurations tailored to their needs.
2. Advanced Features and Customization
OpenWRT’s modular design allows you to install and remove software packages, giving you the freedom to add only the features you need. This is one of OpenWRT’s key strengths, as it offers a vast library of packages that extend the functionality of your router far beyond what stock firmware allows. Some of the most popular features include:
- VPN integration: Secure your internet traffic with OpenVPN or WireGuard, protecting your privacy while you browse.
- Traffic shaping and Quality of Service (QoS): Prioritize bandwidth for important devices or applications, ensuring smoother performance for things like streaming, gaming, or VoIP calls.
- Mesh networking: Extend your Wi-Fi coverage seamlessly with multiple access points, perfect for larger homes or offices.
- Dynamic DNS: Keep track of your router’s IP address even if it changes, allowing you to access your home network remotely.
3. Improved Performance
Many routers with stock firmware are held back by poor resource management and inefficient settings. With OpenWRT, you can fine-tune your router for optimal performance. OpenWRT allows you to:
- Optimize your Wi-Fi signal by adjusting settings like channel width, transmission power, and antenna configuration.
- Reduce network congestion by managing bufferbloat, improving latency for activities like online gaming or video calls.
- Use multi-WAN configurations, which allow you to connect multiple internet connections to your router, increasing reliability and speed.
OpenWRT’s ability to control performance settings gives users more reliable connections and faster speeds, even under heavy network loads.
4. Enhanced Security
Security is a major concern for any network, and OpenWRT shines in this area. Stock firmware often receives infrequent updates, leaving routers vulnerable to exploits and attacks. OpenWRT, however, is regularly updated by a community of developers who provide timely security patches and new features. With OpenWRT, you can:
- Set up firewall rules to block suspicious traffic and secure your network from external threats.
- Enable encrypted DNS (DNS over HTTPS) to protect your browsing activity from being monitored by third parties.
- Configure VPN servers directly on the router, ensuring all devices connected to your network benefit from encrypted traffic.
- Regularly update your router’s firmware to stay protected against the latest security vulnerabilities.
With OpenWRT, your router becomes a secure gateway that can be customized to fit your specific security needs.
5. Modular and Open-Source
The open-source nature of OpenWRT ensures that it is constantly evolving. Anyone can contribute to its development, meaning bugs are fixed quickly, and new features are continuously added. Its modular design allows users to build their router setup piece by piece, adding only the functionalities they need. You can:
- Choose from thousands of software packages, such as file-sharing tools, network monitoring apps, or VPN clients.
- Disable unnecessary features to free up resources and improve performance.
- Take advantage of a vibrant community of developers who contribute to the project, ensuring that OpenWRT remains cutting-edge.
6. Reliable and Frequent Updates
One of the frustrations with stock firmware is the lack of regular updates, leaving many routers vulnerable or underperforming. With OpenWRT, you benefit from a community-driven update cycle that regularly adds new features, bug fixes, and security patches. The OpenWRT development team ensures that the firmware stays up-to-date with the latest networking standards and security requirements.
7. Future-Proofing Your Router
By installing OpenWRT, you can extend the lifespan of your router. Manufacturers often stop supporting older routers, leaving them with outdated firmware. OpenWRT continues to support many older devices, allowing users to run the latest features and security patches on routers that might otherwise become obsolete.
How to Install OpenWRT on Your Router
Installing OpenWRT on your router can unlock a world of advanced networking features, but it’s essential to follow the installation steps carefully to avoid issues like “bricking” your device. Here’s a step-by-step guide to help you successfully install OpenWRT on your router and configure it for your needs.
1. Pre-Installation Checklist
Before diving into the installation process, you’ll need to ensure that your router is compatible and you have all the necessary materials:
- Check Router Compatibility: Not all routers support OpenWRT, so the first step is to verify if your device is compatible. Visit the OpenWRT Supported Devices List and search for your router model.
- Backup Current Settings: If you’re replacing another custom firmware or upgrading from stock firmware, it’s essential to back up your current router settings. This allows you to restore your configuration in case something goes wrong.
- Download OpenWRT Firmware: Once you’ve confirmed your router’s compatibility, download the correct firmware image for your router from the OpenWRT Firmware Selector. Make sure you download the correct version for your router model and hardware revision.
- Access to Ethernet Connection: It’s recommended to perform the installation via a wired (Ethernet) connection instead of Wi-Fi, as it provides a more stable connection during the flashing process.
- Router Recovery Options: Familiarize yourself with how to reset or recover your router in case the installation fails. Most routers have a recovery mode or a reset button.
2. Step-by-Step Installation Guide
Step 1: Connect to Your Router
Using an Ethernet cable, connect your computer directly to your router. Avoid using a wireless connection during the firmware flashing process as any interruption may result in a failed installation.
Step 2: Access the Router’s Admin Interface
To access your router’s admin panel:
- Open a web browser on your computer.
- Enter your router’s IP address in the address bar (typically 192.168.1.1 or 192.168.0.1, depending on your router brand).
- Log in using your router’s admin credentials (often “admin” as both the username and password).
Step 3: Upload OpenWRT Firmware
Once logged into the router’s admin interface:
- Navigate to the Firmware Upgrade or Update Firmware section (this is typically found under System or Administration).
- Select the OpenWRT firmware image you downloaded earlier.
- Start the upgrade process. The router will flash the OpenWRT firmware onto its internal memory. Do not disconnect or turn off the router during this process, as it may damage the device.
Step 4: Wait for Installation to Complete
Once the firmware is uploaded, the router will reboot automatically. This process may take several minutes. Be patient and wait until the router has fully rebooted before proceeding.
Step 5: Log into OpenWRT
After the router reboots:
- Open a web browser and navigate to 192.168.1.1 (the default IP address for OpenWRT).
- You’ll be prompted to set up a new root password for the OpenWRT admin interface.
- Log in and access the LuCI web interface, which is OpenWRT’s user-friendly configuration panel.
3. Post-Installation Setup: Configuring Basic Settings
Once OpenWRT is successfully installed, you’ll need to configure some basic settings to get your router up and running.
Set Up a Secure Password
After logging into OpenWRT for the first time, one of the first steps is setting a strong password for the root user account:
- Go to System > Administration.
- Enter your new password twice and click Save & Apply.
Configure the Internet Connection (WAN)
To connect to the internet, you’ll need to configure the WAN (Wide Area Network) settings:
- Navigate to Network > Interfaces.
- Locate the WAN interface and click Edit.
- Depending on your ISP, you may need to select DHCP, PPPoE, or Static IP as your connection type. If you’re unsure, contact your ISP for the correct settings.
- Save and apply the settings.
Set Up Wireless Networks (Wi-Fi)
To enable wireless connectivity, you’ll need to configure your Wi-Fi network:
- Go to Network > Wireless.
- Enable the 2.4 GHz and/or 5 GHz wireless networks (depending on your router).
- Configure the SSID (the name of your wireless network) and set a secure password for Wi-Fi access.
- Save and apply your settings.
Enable and Configure the Firewall
OpenWRT comes with a built-in firewall to secure your network:
- Navigate to Network > Firewall.
- Review the default firewall rules, which generally block incoming connections while allowing outgoing traffic.
- You can add or adjust firewall rules to suit your specific security requirements.
Updating OpenWRT
To ensure you’re running the latest version of OpenWRT:
- Go to System > Software.
- Click Update lists, then Install or Update any packages you need to keep the system secure and up-to-date.
4. Common Installation Errors and How to Fix Them
Here are some common issues you might encounter during the installation process, along with solutions:
- The Router Is Bricked (Won’t Boot): If your router doesn’t respond after installing OpenWRT, it may be “bricked.” Try the following steps:
- Recovery Mode: Many routers have a recovery mode that allows you to re-flash the firmware by holding a specific button during boot.
- Failsafe Mode: OpenWRT provides a failsafe mode that you can access by pressing a button while the router is booting. This allows you to reset the router or fix the configuration.
- Cannot Access OpenWRT Web Interface: If you can’t access OpenWRT after the installation:
- Double-check that you’re using the correct IP address (192.168.1.1).
- Verify that your computer is set to receive an IP address automatically (using DHCP).
- No Internet Connection: If your router isn’t connecting to the internet after installation:
- Make sure the WAN interface is correctly configured for your ISP’s settings.
- Check the physical connections between your router and modem.
Advanced Features and Configuration
One of the reasons OpenWRT is so popular among tech enthusiasts and network administrators is the advanced configuration options it offers. Once you’ve installed OpenWRT and set up basic settings, there are numerous ways to unlock the full potential of your router by configuring advanced features. Below are some of the most powerful tools and settings OpenWRT provides for optimizing and securing your network.
1. Traffic Shaping and Quality of Service (QoS)
OpenWRT’s Quality of Service (QoS) settings allow you to prioritize certain types of traffic over others, ensuring that important activities (like video calls, gaming, or streaming) get the bandwidth they need. You can manage and optimize your network’s performance by controlling how bandwidth is allocated to different devices and applications.
- Why QoS Matters: In homes or offices with many devices, bandwidth can become a limited resource. QoS enables you to prioritize high-importance traffic, reducing buffering during video streaming or minimizing lag during gaming.
- How to Set Up QoS:
- Navigate to Network > QoS in the OpenWRT interface.
- Enable the QoS service and define your maximum upload and download speeds.
- Add rules to prioritize certain devices or applications, such as giving priority to gaming traffic or VoIP calls.
- Traffic Shaping: You can also use traffic shaping to control the flow of data, reducing network congestion during peak usage times.
2. VPN Setup: Secure Your Network
OpenWRT makes it easy to integrate a Virtual Private Network (VPN) directly into your router, adding an extra layer of privacy and security for all devices on your network. By routing traffic through a VPN, you can encrypt your internet connection, making it harder for external parties to monitor your online activity.
- Supported VPN Protocols: OpenWRT supports several popular VPN protocols, including OpenVPN and WireGuard.
- Setting Up OpenVPN:
- Install the OpenVPN package through System > Software.
- Navigate to Network > OpenVPN to configure your VPN settings.
- Follow your VPN provider’s guide to import the configuration files, set up encryption protocols, and configure the connection.
- WireGuard: If you prefer a lighter, faster alternative to OpenVPN, WireGuard offers a highly efficient protocol that is easier to set up and uses fewer system resources.
3. Dynamic Routing Protocols
For more complex network setups, OpenWRT supports dynamic routing protocols such as OSPF (Open Shortest Path First) and BGP (Border Gateway Protocol). These protocols are especially useful for larger networks that need to automatically manage traffic routing based on network topology changes.
- How Dynamic Routing Works: Dynamic routing protocols automatically adjust the routes that data takes across your network. This is ideal for businesses or larger networks where manual route configuration would be too cumbersome.
- Setting Up OSPF or BGP:
- Install the appropriate packages for OSPF or BGP through System > Software.
- Navigate to Network > Interfaces to configure the settings and enable dynamic routing.
For most home networks, dynamic routing won’t be necessary, but it’s a powerful feature for advanced users managing more complex systems.
4. Firewall Configuration for Maximum Security
OpenWRT provides robust firewall settings to help protect your network from external threats. While basic firewall rules are configured automatically, advanced users can create custom rules to control incoming and outgoing traffic in much more detail.
- Configuring the Firewall:
- Go to Network > Firewall.
- Review the default zone settings, which define how traffic is routed between your LAN, WAN, and wireless networks.
- Add or adjust firewall rules to block specific traffic or allow access only to trusted devices.
- Additional Firewall Features: You can configure port forwarding, NAT (Network Address Translation), and even set up DMZ (Demilitarized Zone) configurations to enhance the security of your network.
5. Mesh Networking
If you want to extend your Wi-Fi coverage over a large area, OpenWRT supports mesh networking, allowing multiple routers to work together as a unified wireless network. This is particularly useful for homes or offices where a single router can’t provide adequate coverage.
- Setting Up a Mesh Network:
- Ensure you have multiple OpenWRT-compatible routers.
- Navigate to Network > Wireless to configure your routers as mesh nodes.
- Set up 802.11s or B.A.T.M.A.N. (Better Approach To Mobile Adhoc Networking) protocol to create the mesh network.
Mesh networking ensures that your devices seamlessly connect to the nearest router with the best signal, eliminating dead zones in your network.
OpenWRT Package Management
OpenWRT’s package management system is one of its defining features, allowing users to add or remove functionality based on their needs.
1. Installing Packages
To install new packages:
- Navigate to System > Software in the OpenWRT interface.
- Click Update lists to refresh the available package list.
- Use the search function to find the desired package, then click Install.
2. Essential Packages to Consider
Some of the most popular packages for OpenWRT include:
- OpenVPN: To set up a secure VPN.
- SQM (Smart Queue Management): For better bufferbloat management and traffic shaping.
- Adblock: To block ads at the router level.
3. Managing and Updating Packages
Regularly updating and managing installed packages ensures your router remains secure and efficient. Navigate to System > Software and click Update lists to check for new package versions, then update as needed.
OpenWRT Security Enhancements
OpenWRT offers several advanced security configurations to ensure your network is protected from threats.
1. Enabling Encrypted DNS (DNS over HTTPS)
- Navigate to Network > DHCP and DNS to configure DNS over HTTPS (DoH), ensuring that DNS requests are encrypted.
2. Configuring the Firewall
- Customize firewall settings to block unwanted traffic and control the flow between your internal and external networks.
3. VPN Security
- Set up a VPN server on your OpenWRT router to protect all devices on your network with encrypted traffic.
4. Regular Security Updates
- Regularly check for firmware updates to keep your router protected from the latest vulnerabilities.
Optimizing OpenWRT for Performance
OpenWRT’s flexibility allows users to optimize their routers for better performance, improving bandwidth management and Wi-Fi stability.
1. Managing Bandwidth with QoS
- Enable QoS through Network > QoS to prioritize traffic and allocate bandwidth more effectively, ensuring that high-importance devices or services get priority.
2. Enhancing Wi-Fi Performance
- Adjust Wi-Fi settings like channel width and transmission power to improve signal strength and reduce interference.
Troubleshooting Common OpenWRT Issues
Even though OpenWRT is highly reliable, you may encounter some common issues that require troubleshooting.
1. Bricked Router Recovery
- If your router becomes unresponsive after installing OpenWRT, you may need to enter failsafe mode or use the recovery mode to restore functionality.
2. Connection Issues
- If you cannot connect to OpenWRT after installation, verify the correct IP address (192.168.1.1) and ensure that your computer is set to use DHCP.
3. Slow Performance
- If network performance is slow, consider enabling traffic shaping or optimizing Wi-Fi channels to reduce interference and improve throughput.
Conclusion
OpenWRT offers unmatched flexibility and customization for users who want to take control of their network. Whether you’re optimizing for performance, boosting security, or simply extending your Wi-Fi coverage, OpenWRT is the ultimate firmware choice for both novice and advanced users. With its robust feature set and continuous updates, OpenWRT transforms your router into a powerful networking tool that adapts to your needs.