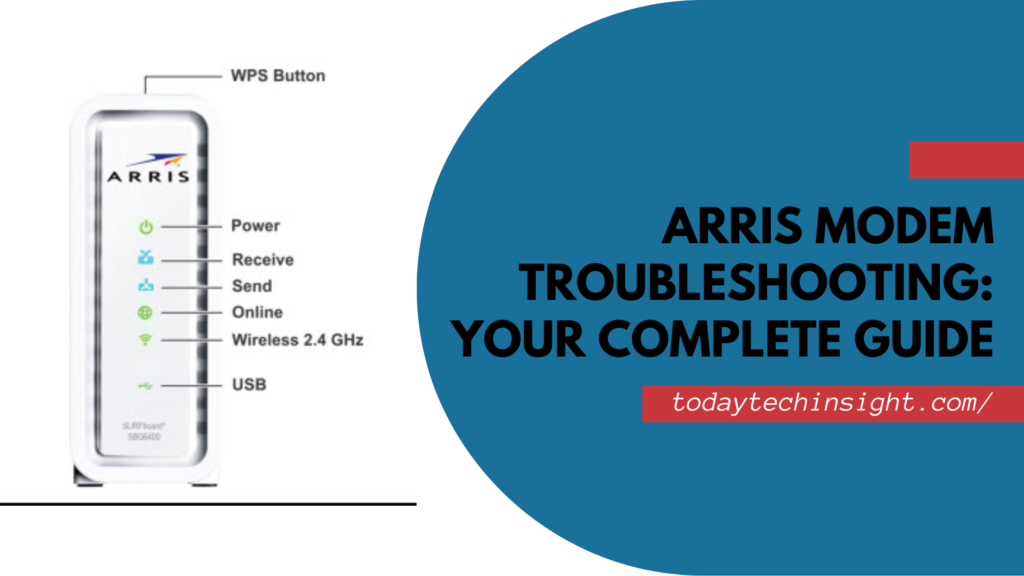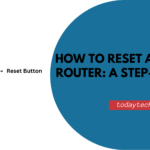Having trouble with your Arris modem? Whether you’re experiencing no internet connection, slow speeds, frequent disconnections, wireless issues, or your modem simply won’t power on, troubleshooting these problems can be straightforward with the right approach. This comprehensive guide provides step-by-step solutions to help you resolve common modem issues and get your internet back on track.
If your Arris modem isn’t working correctly, first check all physical connections and restart the modem. For no internet connection, ensure cables are secure, and check for service outages. For slow speeds, test your speed, update firmware, and minimize interference. Address frequent disconnections by inspecting cables and checking for overheating. Wireless issues can often be fixed by adjusting settings and channels. If your modem won’t power on, verify the power supply and inspect the power cord.
With these troubleshooting tips, you’ll be equipped to handle a variety of modem problems, ensuring a stable and reliable internet connection. Read on for detailed instructions and preventive measures to keep your Arris modem performing at its best.
1. No Internet Connection
1.1. Check Physical Connections Ensure all connections are secure and correctly plugged in:
- Coaxial Cable: The coaxial cable should be tightly connected to both the wall outlet and the modem. Look for any loose or disconnected ends.
- Ethernet Cable: Verify that the Ethernet cable is firmly plugged into both the modem and your router or computer. If you have multiple Ethernet ports, ensure you are using the correct one.
- Power Cord: Check that the power cord is fully connected to both the modem and the power outlet. If you’re using a power strip, ensure it’s turned on and functioning.
1.2. Restart Your Modem A simple reboot can often resolve connectivity issues:
- Unplug the modem from the power source.
- Wait 30 seconds to 1 minute.
- Plug the modem back in and allow it to restart. This refreshes the modem’s connection with your ISP.
1.3. Check Service Status Confirm if there’s a service outage:
- ISP Website: Visit your ISP’s website to check for outage alerts or service status updates.
- Customer Support: Call your ISP’s customer support for live updates and assistance if you suspect a widespread issue.
1.4. Verify Modem Lights Understanding LED lights can help diagnose the issue:
- Power Light: Should be solid. If off or blinking, check the power connection and try a different power outlet.
- Online Light: Indicates the modem’s connection to the internet. If off or blinking, there might be a connectivity issue with your ISP.
- Ethernet/Wi-Fi Lights: Ensure these lights are on when devices are connected. If they’re off, check the connections and device settings.
2. Slow Internet Speed
2.1. Test Your Speed Measure your internet speed to identify if it’s below expectations:
- Use reliable speed test tools like Speedtest.net to gauge your actual speeds.
- Compare results with your ISP’s plan specifications to determine if there’s a discrepancy.
2.2. Check for Interference Physical and electronic interference can impact speed:
- Placement: Position your modem in an open area, away from walls and large metal objects that could block signals.
- Other Devices: Keep the modem away from devices like cordless phones, microwaves, or Bluetooth devices that can cause signal interference.
2.3. Update Firmware Firmware updates can enhance modem performance and security:
- Access Firmware Settings: Log into your modem’s web interface using its IP address (often 192.168.100.1). Check for firmware update options.
- Download and Install: Follow instructions on the Arris website or your modem’s interface to install any available updates.
2.4. Optimize Placement Proper placement can maximize performance:
- Elevate the Modem: Place the modem on a shelf or table rather than on the floor to improve signal distribution.
- Avoid Obstructions: Keep the modem in a central location, away from furniture and other obstructions that could impede signal strength.
3. Frequent Disconnections
3.1. Inspect Cables and Connectors Ensure all cables and connectors are in good condition:
- Inspect for Damage: Check for visible damage on cables. Replace any that are frayed or worn out.
- Secure Connections: Make sure all connectors are tightly plugged in to prevent loose connections.
3.2. Check for Overheating Overheating can affect modem performance:
- Ventilation: Ensure the modem has adequate airflow. Avoid placing it in a closed cabinet or near heat sources.
- Cleaning: Regularly dust the modem to prevent buildup that can contribute to overheating.
3.3. Update Firmware Firmware updates can help resolve stability issues:
- Regularly check for and install firmware updates to maintain modem performance and security.
3.4. Reset to Factory Settings Performing a factory reset can resolve persistent issues:
- Reset Button: Locate the reset button on your modem (usually a small hole) and press it with a paperclip for 10-15 seconds.
- Reconfigure Settings: After resetting, you will need to re-enter your network settings. Consult your modem’s manual for setup instructions.
4. Issues with Wireless Connection
4.1. Check Wi-Fi Settings Verify that Wi-Fi is correctly configured:
- Log into Settings: Access the modem’s settings via a web browser using its IP address. Ensure Wi-Fi is enabled and set up correctly.
- SSID Visibility: Ensure your Wi-Fi network (SSID) is visible and broadcasting.
4.2. Change Wi-Fi Channel Reduce interference by changing the Wi-Fi channel:
- Access Wi-Fi Settings: In the modem’s web interface, navigate to the Wi-Fi settings section.
- Select Channel: Choose a different channel from the list to avoid overlap with neighboring networks.
4.3. Update Wireless Drivers Keep your devices’ drivers up-to-date:
- Check for Updates: Visit the manufacturer’s website to download and install the latest wireless drivers for your devices.
- Driver Management: Regular updates can improve compatibility and performance.
4.4. Reset Wi-Fi Settings If issues persist, resetting Wi-Fi settings may help:
- Reset via Interface: In the modem’s settings, reset Wi-Fi to default configurations and reconfigure your network as needed.
5. Modem Not Powering On
5.1. Check Power Supply Ensure the power supply is functioning correctly:
- Power Adapter: Verify that the power adapter is securely connected and working.
- Power Outlet: Test the outlet with another device to confirm it’s operational.
5.2. Inspect the Power Cord Look for any damage on the power cord:
- Replacement: Replace the power cord if it shows signs of wear or damage.
5.3. Try a Different Power Adapter Using a compatible power adapter can help identify the issue:
- Testing: If possible, use another power adapter to determine if the problem is with the adapter.
Preventive Measures and Maintenance
- Regular Reboots: Periodically restart your modem to keep it functioning optimally.
- Firmware Updates: Regularly check for and install firmware updates to ensure your modem has the latest features and security patches.
- Cable Management: Keep cables organized and undamaged to prevent connectivity issues.
- Environmental Factors: Ensure the modem is in a well-ventilated, central location to optimize performance and signal strength.
Conclusion
Troubleshooting your Arris modem can resolve many common issues and restore a reliable internet connection. By following these detailed steps, you can address problems such as no connection, slow speeds, frequent disconnections, wireless issues, and power failures. If these solutions don’t resolve the issue, it may be time to contact your ISP for further assistance or consider replacing the modem. For specific model guidance, always refer to the user manual.
Maintaining a healthy internet connection is crucial for today’s digital lifestyle. Regular checks, updates, and proper care of your modem can prevent many issues and ensure you stay connected seamlessly.
FAQ
Answer: To restart your Arris modem, unplug it from the power source, wait for 1-2 minutes, and then plug it back in. Wait for the modem to fully reboot and reconnect to the internet.
Answer: If your modem isn’t connecting to the internet, first check all cables to ensure they are securely connected and not damaged. Restart the modem. If the issue persists, check for service outages with your ISP or try resetting the modem to factory settings.
Answer: Check if your modem feels unusually hot to the touch. Ensure it is placed in a well-ventilated area with adequate airflow. Avoid placing it on the floor or near other heat sources.
Answer: Slow internet speeds can be due to various factors such as interference from other devices, outdated firmware, or suboptimal modem placement. Use a speed test tool to measure your actual speed, and ensure the modem is updated and placed in an optimal location.
Answer: To reset your modem to factory settings, locate the reset button (usually a small hole) on the modem. Use a paperclip or similar tool to press and hold the button for 10-15 seconds until the modem restarts. Note that this will erase all custom settings.