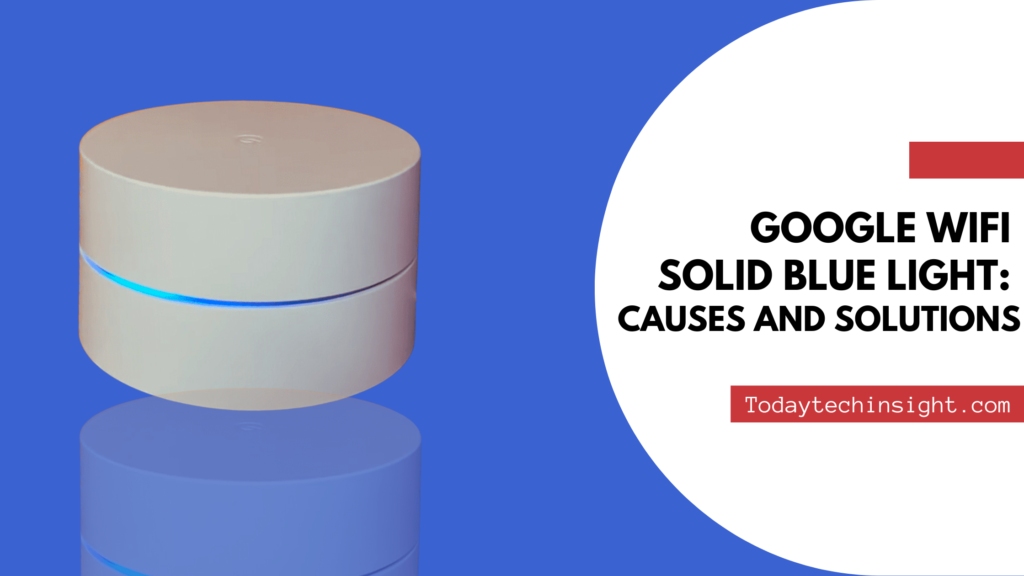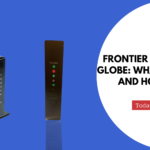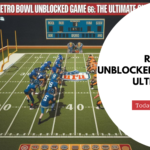A solid blue light on your Google WiFi device typically means it is factory resetting itself. This process should be completed within a few minutes, after which the light should turn solid white, indicating a successful reset and a stable internet connection. However, if the light remains solid blue, it suggests an issue, likely due to a failed or interrupted reset. Don’t worry; this guide will help you troubleshoot and fix the problem.
Common Causes of Google WiFi Solid Blue Light
- Power Disruption During Factory Reset
- Corrupted Firmware
- Random Glitches
Let’s walk through the solutions to get your Google WiFi back up and running.
Solutions for Solid Blue Google Wifi Light
Here are the recommended Solutions for Google wifi Solid Blue Light:
Solution 1: Perform a Manual Reset on Your Google WiFi Device
A manual reset restores your device to its factory settings, potentially fixing issues caused by failed updates or settings changes.
Steps to Manually Reset Google WiFi
- Identify Your Google WiFi Model:
- Google WiFi 2nd Gen: Reset button at the bottom.
- Google WiFi 1st Gen: Reset button at the back, near the LED.
For Google WiFi Point Gen 1:
- Unplug the power cord.
- While re-plugging the power cord, press and hold the reset button for 10 seconds.
- The LED will first flash orange and then turn solid blue.
- Release the reset button when the light turns blue.
- The reset process will start and complete within 10-15 minutes.
- Once done, the light will pulse blue, indicating the device is ready for setup.
For Google WiFi Point Gen 2:
- Unplug the Google WiFi point.
- Hold down the reset button.
- While holding, plug in the power cable.
- Continue holding the button until the LED blinks white, and then turns blue.
- Release the button when it starts flashing blue.
- The reset will complete in about 10 minutes, and the light will pulse blue, signaling readiness for setup.
Solution 2: Reconfigure Google WiFi Using a Different Account
If resetting doesn’t resolve the issue, try setting up your mesh WiFi from scratch using a new Google account. This can eliminate lingering settings issues.
Steps to Reconfigure Google WiFi:
- Connect one end of the internet cable to your modem or wall jack, and the other end to the WAN port.
- Open the Google Home app and log out of your current account.
- Select “Use Another Account.”
- Log in and choose “Create Another Home.”
- Follow the prompts to complete the setup and reconnect to WiFi.
Solution 3: Fix the Light Disappearing When Disconnecting Windows 10 or Xbox
Some users experience the blue light disappearing when disconnecting Windows 10 PCs or Xbox consoles. To resolve this, use an Ethernet cable to ensure a stable connection.
Steps to Use Ethernet Cable:
- Plug one end of the Ethernet cable into a LAN port on your WiFi point.
- Connect the other end to your PC or console.
Solution 4: Inspect Loose or Faulty Connections
If the light turns off after showing blue, inspect all connections for damage or looseness.
Steps to Check Connections:
- Check the wall jack and modem.
- Ensure all connections are firm.
- Verify the power supply; replace damaged cords, plugs, or outlets.
- Inspect Ethernet cables for visible damage and replace them if necessary.
Solution 5: Update the Router’s Firmware
If all connections are intact, the issue might be with the firmware. Keeping your firmware up-to-date can prevent future problems.
Steps to Update Firmware:
- Log into the Google Home app.
- Select the existing WiFi point.
- Open software information.
- Check for updates.
- If an update is available, tap “Install and Complete.”
Solution 6: Contact Google Support
If none of these solutions work, it may be time to contact Google Support. If your device is under warranty, you may be eligible for a replacement.
Steps to Contact Google Support:
- Visit the Google Help page via your browser.
- Select the relevant option and provide details about your problem.
- If out of warranty, seek advice from community experts on the Google Community forum.
Conclusion
In the majority of cases, the Google wifi blue light issue can be resolved after the manual reset process. If it does not, I have told you some more steps. Further, you can also contact Google support.
Read More: Frontier Router Red Globe: What It Means and How to Fix It
FAQs
A solid blue light on Google WiFi generally means the device is starting up, undergoing a factory reset, or is in the initial setup phase. If the light remains solid blue for an extended period, it may indicate an issue with the device.
The solid blue light should typically last for about 10-15 minutes during the startup process. If it remains for longer than this, it might suggest a problem that needs troubleshooting.
If your Google WiFi is stuck on a solid blue light after setup, it could be due to a failed connection with the modem, a failed update, or an incomplete factory reset.
If the solid blue light persists for more than 15 minutes, try the following:
1. Ensure all cables are properly connected.
2. Reboot the Google WiFi by unplugging it for 10 seconds and then plugging it back in.
3. If the issue persists, perform a factory reset.