Arris modems are known for their reliable performance and are widely used in homes and offices. However, when the modem’s lights start behaving unexpectedly, it can be confusing and concerning. The blue lights on an Arris modem can convey important information about your network’s status.
This guide will help you understand what these blue lights mean, identify common issues, and provide practical troubleshooting steps to keep your internet connection running smoothly. By the end of this article, you’ll be equipped with actionable insights to manage your modem effectively.
Overview of Arris Modem Lights
Arris modems feature several indicator lights, each corresponding to different functions and statuses:
- Power Light: Indicates whether the modem is powered on.
- Downstream Light: Shows the status of data reception from the internet.
- Upstream Light: Indicates data transmission to the internet.
- Online Light: Confirms the modem is connected to the internet.
- Wi-Fi Light: Displays the status of your wireless connection.
Among these, the blue lights are of particular importance. They are typically associated with high-speed data transfer and network activities, such as channel bonding for better performance. By understanding these blue lights, you can quickly diagnose and solve many common modem problems.
What Do Blue Lights on an Arris Modem Indicate?
- Solid Blue Light: A solid blue light usually means the modem has successfully established a high-speed internet connection, utilizing multiple bonded channels to maximize data throughput. This is generally a positive sign, indicating optimal performance.
- Blinking Blue Light: A blinking blue light can mean the modem is attempting to connect to your internet service provider (ISP) or bond additional channels for enhanced speed. While it’s normal for this light to blink during startup or a firmware update, continuous blinking could indicate a problem that needs attention.
Downstream Light
The Downstream Light on an Arris modem shows the status of the signal received from your Internet Service Provider (ISP).
- Solid Blue Light: A solid blue downstream light indicates that the modem has successfully detected and locked onto the downstream signal from your ISP. This usually means the connection to the internet is stable and functioning properly, with the modem receiving data over multiple bonded channels.
- Blinking Blue Light: A blinking blue downstream light means the modem is attempting to find and lock onto the downstream signal. This is a transitional phase typically observed during modem startup or when the modem is reconnecting. If this blinking persists, it may indicate a problem with the signal or an issue with the ISP’s network.
- No Light: If the downstream light is off, it suggests that no downstream signal is being received. This could be due to a problem with the outside line, a network outage, or a hardware issue with the modem itself.
Upstream Light
The Upstream Light indicates the status of data transmission from the modem to your ISP.
- Solid Blue Light: A steady blue upstream light indicates that the modem is successfully transmitting data, and the upstream connection is stable. The modem is using multiple bonded channels to send data efficiently to the ISP.
- Blinking Blue Light: A flashing blue upstream light means the modem is attempting to establish an upstream connection. This could be a normal status during modem initialization or a reconnection process. However, continuous blinking may signal issues with the upload signal strength or a connection problem.
- No Light: An off upstream light indicates that the modem cannot establish an upstream connection. This could mean that there is no active data transmission, which could result from problems with the ISP, damaged cables, or hardware issues.
Internet Light
The Internet Light reflects whether the modem is currently connected to the internet.
- Solid Blue Light: A constant blue internet light signifies an active internet session, confirming that the modem has successfully connected to the internet and data is flowing correctly. This is the desired state for regular operation.
- Blinking Blue Light: A blinking blue internet light indicates that the modem is in the process of establishing an internet connection. It’s normal to see this during startup or when the modem is trying to reconnect after a drop in service. However, if it continues blinking, you should check for issues with the ISP or local network.
- Off Internet Light: If the internet light is off, it indicates that the modem cannot access the internet. This could be due to a disruption in service from the ISP or a configuration error.
LAN Port LEDs
The LAN Port LEDs indicate the status of each Ethernet port on the modem:
- Lit LAN Port LED (Yellow, Amber, or Orange): A lit LED denotes an active connection to a device (such as a computer or router) through that specific port. Data is actively being transmitted or received via this port.
- Unlit LAN Port LED: If the LED is off, it means no active connection is present on that port, suggesting that no device is currently connected or the device is turned off.
Power Light
The Power Light indicates the power status of the modem:
- Solid Light (White, Blue, or Amber): A solid power light means that the modem is receiving power and is functioning correctly.
- Flashing Power LED: A blinking power light may indicate a power supply issue, or it could mean that the modem is restarting or undergoing a firmware update. Continuous flashing may require further investigation to determine the cause.
Wireless Light
The Wireless Light displays the status of the modem’s built-in Wi-Fi network:
- Solid Wireless Light (White or Blue): A stable wireless light indicates that the modem’s Wi-Fi network is active and broadcasting properly. Devices should be able to connect wirelessly without issues.
- Blinking Wireless Light: A flashing wireless light means the Wi-Fi network setup is in progress or that the modem is rebooting. Wait until the light becomes steady.
- No Wireless Light: If the wireless light is off, it suggests a problem with the Wi-Fi network, such as disabled wireless functionality or hardware issues.
Other Possible Statuses
Aside from the standard light indications, there are several other light patterns you might notice:
- Rapid Flashing Lights: This can occur during a firmware update or when the modem is rebooting. Do not turn off the modem during this process.
- Tri-Color Cycling Lights: The lights may cycle through different colors (such as red, green, and blue) after a power outage or during a reset process.
- Activation Required: The internet LED may blink continuously until the modem completes full service activation. Contact your ISP if activation does not complete.
- Hardware Issues: Faulty components within the modem can cause unusual light patterns or behaviors. If you notice irregular flashing or unexpected light combinations, there could be a hardware defect.
- Diagnostic Mode: If the reset button is held down for an extended period, the modem may enter diagnostic mode, indicated by specific light patterns. This mode is used for troubleshooting and requires attention from a technician.
Understanding these light statuses helps in quick troubleshooting of common connectivity issues. If problems persist, contact your ISP for further assistance.
Common Issues Related to Blue Lights
- Blue Light Not Turning On:
- If the blue light is not illuminated, it could indicate a lack of power, a disruption in service from the ISP, or an internal modem issue. Check your power source and all cable connections first.
- Blue Light Blinking Continuously:
- Persistent blinking can suggest that the modem is struggling to connect to the ISP or maintain a stable signal. This could be due to a weak or unstable connection, a service outage, or interference from nearby electronic devices.
- Other Unusual Blue Light Behaviors:
- If the blue light flickers or behaves erratically, it may point to a firmware issue, hardware malfunction, or configuration error. Resolving this may require more advanced troubleshooting or professional support.
Troubleshooting Tips for Blue Light Issues
To address problems related to the blue lights on your Arris modem, consider the following steps:
- Check All Connections:
- Ensure that all cables (coaxial, Ethernet, and power) are securely connected. A loose or damaged cable is a common culprit for connection problems. If possible, try using a different cable to rule out damage.
- Restart or Reset Your Modem:
- Power cycle your modem by unplugging it from the power source, waiting for 30 seconds, and plugging it back in. This can often resolve minor connectivity issues. If this doesn’t help, consider a factory reset by pressing and holding the reset button for 10-15 seconds. Keep in mind that a factory reset will erase all custom settings, so use this as a last resort.
- Update Modem Firmware:
- Outdated firmware can cause connectivity problems. Visit the Arris website to check if a firmware update is available for your model. Follow their instructions to download and install the latest version.
- Check for Service Outages:
- Contact your ISP to determine if there is a local outage or if they are performing maintenance. Many ISPs provide outage maps or notifications on their websites or apps.
- Minimize Interference:
- Physical obstacles and electronic devices can interfere with your modem’s signal. Place the modem in a central, open location, away from thick walls and electronic devices like microwaves or cordless phones.
- Seek Professional Help if Necessary:
- If none of these steps resolve the issue, there might be a hardware defect or a more complex problem. Contact Arris support or a professional technician for further diagnosis.
How to Prevent Blue Light Issues in the Future
To maintain a stable and reliable internet connection, follow these preventive measures:
- Regular Maintenance: Keep your modem in a well-ventilated area to prevent overheating. Dust and clean it periodically to ensure proper airflow.
- Use Quality Cables: High-quality coaxial and Ethernet cables reduce the likelihood of signal loss or connection problems.
- Regular Firmware Checks: Set a reminder to check for firmware updates periodically. Keeping your modem up-to-date can prevent many common issues.
- Monitor Network Performance: Use network monitoring tools or apps to keep track of your internet speed and connectivity. This can help you detect and address issues before they become major problems.
Conclusion
Understanding the various lights on your Arris modem, especially the blue lights, is crucial for diagnosing and resolving connectivity problems effectively. A solid blue light usually indicates a stable connection, while blinking or off lights may require further investigation. By following the steps outlined in this guide, you can quickly identify and address common issues, ensuring a smooth and uninterrupted internet experience.
Frequently Asked Questions (FAQs)
It typically means the modem is trying to establish a connection or bond channels. Continuous blinking may indicate a problem that needs troubleshooting.
Check the power source, ensure all cables are securely connected, and restart the modem. If the issue persists, contact your ISP.
Yes, a solid blue light usually indicates a high-speed, stable internet connection

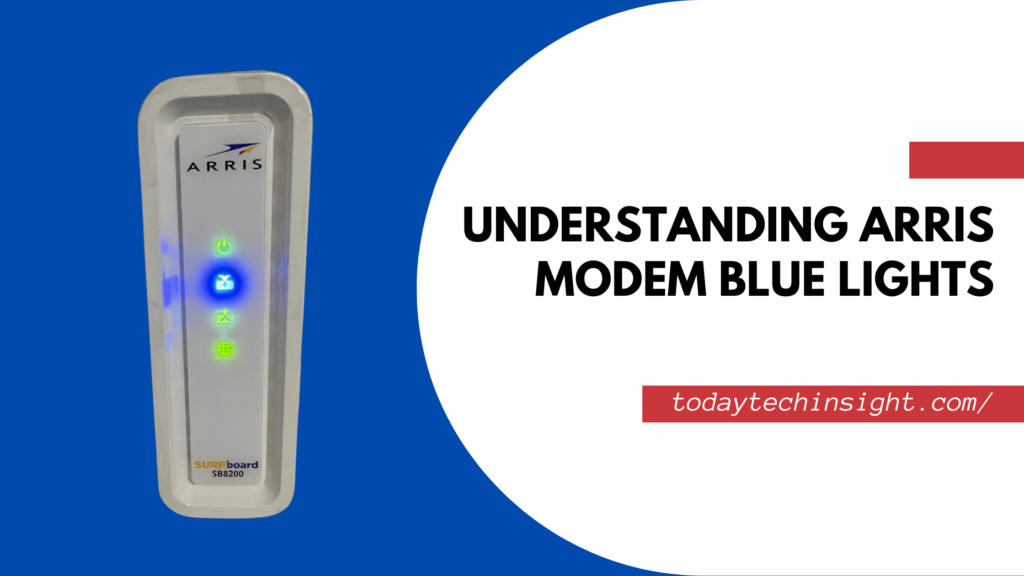
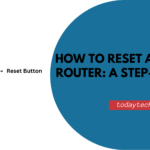
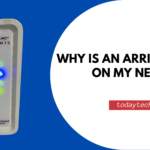
Thanks for sharing. I read many of your blog posts, cool, your blog is very good.